ऑफ़लाइन मर्ज
अधिक जानकारी के लिए प्रोजेक्ट आयात करें पृष्ठ पर जाएँ, जहाँ पर प्रोजेक्ट को कैसे आयात करने के बारे में जानकारी दी गई है।
ऑफ़लाइन मर्ज
एक प्रक्रिया को संदर्भित करता है जिसमें एक ही प्रोजेक्ट पर काम कर रहे दो अनुवादकों के बीच बदलावों को एक से दूसरे अनुवादक के साथ मिलाने की प्रक्रिया से होता है। यह अनुवादकों को उनके स्थानीय सिस्टम पर बदलाव करने और मर्ज प्रक्रियाओं को कार्यान्वित करने की अनुमति देता है। इस सुविधा का उपयोग एकाधिक अनुवादकों के साथ किया जा सकता है। जब एक से अधिक उपयोगकर्ता एक ही प्रोजेक्ट पर काम कर रहे हों तो विलय के दौरान टकराव हो सकता है। यह पृष्ठ उपयोगकर्ताओं को परस्पर विरोधी परिवर्तनों की समीक्षा करने, उन्हें हल करने का तरीका तय करने और फिर आवश्यकतानुसार उन्हें मर्ज करने की अनुमति देता है।
ऑफ़लाइन मर्ज के चरण
प्रोजेक्ट पेज के ऊपरी दाएँ कोने में आयात
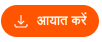 पर क्लिक करें।
पर क्लिक करें।आयात के लिए वांछित फ़ोल्डर चुनें और फ़ोल्डर चुनें/खोलें पर क्लिक करें।
आयात परियोजना संवाद बॉक्स दिखाई देगा और परियोजना विवरण प्रदर्शित करेगा, जैसे कि स्क्रिप्चर बरिटो निर्देशिका, परियोजना और भाषा का नाम, और परियोजना का प्रकार।
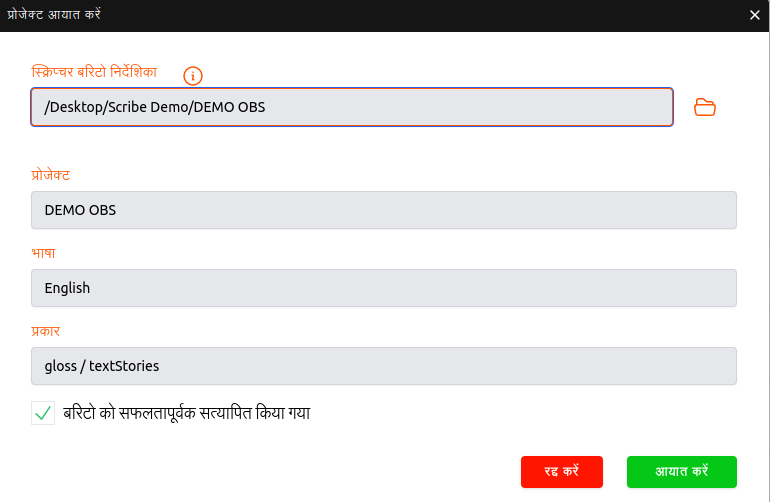
आयात की पुष्टि करने के लिए, आयात बटन पर क्लिक करें।
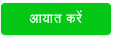
एक रिप्लेस संसाधन संवाद बॉक्स खुलेगा जिसमें रिप्लेस और मर्ज करने के विकल्प होंगे। (केवल ओबीएस के लिए)
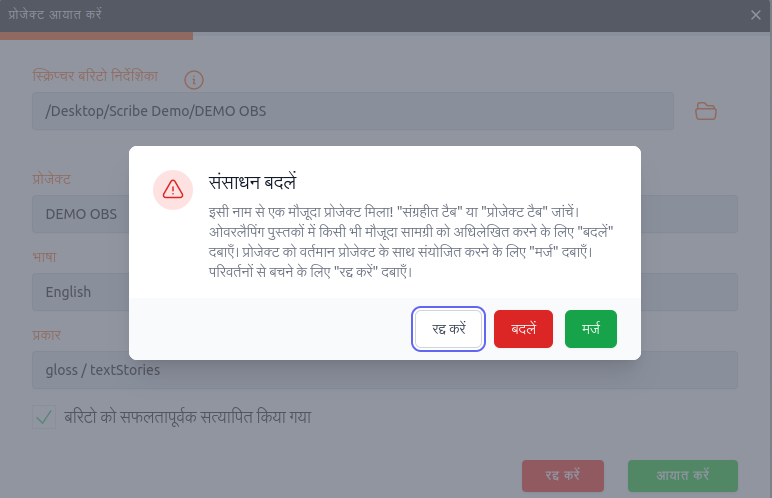
यदि रिप्लेस चुना जाता है, तो संपूर्ण प्रोजेक्ट को आने वाली सामग्री से बदल दिया जाता है।
यदि उपयोगकर्ता मर्ज विकल्प चुनता है
यह प्रोजेक्ट मर्ज ऑपरेशन को प्रोसेस करेगा
यदि कोई विरोध नहीं पाया जाता है, तो यह उपयोगकर्ता को अद्यतन प्रोजेक्ट के साथ प्रोजेक्ट लिस्टिंग पृष्ठ पर ले जाएगा
यदि प्रोजेक्ट में कोई विवाद है
उपयोगकर्ता को विरोध समाधान फलक पर ले जाया जाएगा
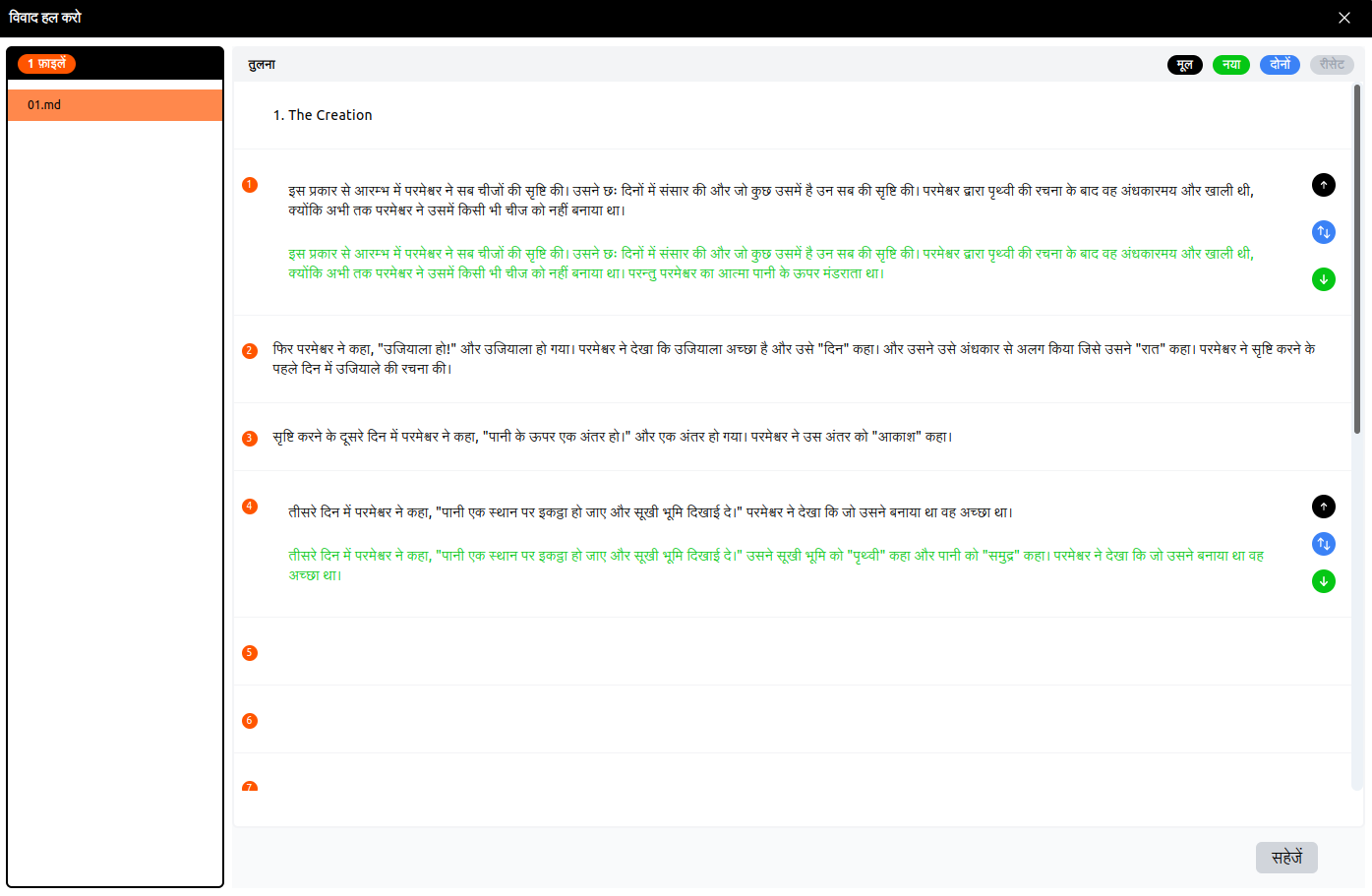
मान लीजिए कि उपयोगकर्ता संघर्ष का समाधान कार्रवाई को निरस्त करने का निर्णय लेता है। ऊपरी दाएं कोने में बंद (x) प्रतीक पर क्लिक करें। यह पॉप अप में निरस्त संघर्ष संकल्प लाएगा
मतभेदों को सुलझाने के लिए कदम
जब कोई उपयोगकर्ता मर्ज विकल्प का चयन करता है तो समाधान संघर्ष पृष्ठ प्रकट होता है
- विरोध वाली फ़ाइलों की एक सूची फलक के बाएँ भाग में दिखाई देती है।
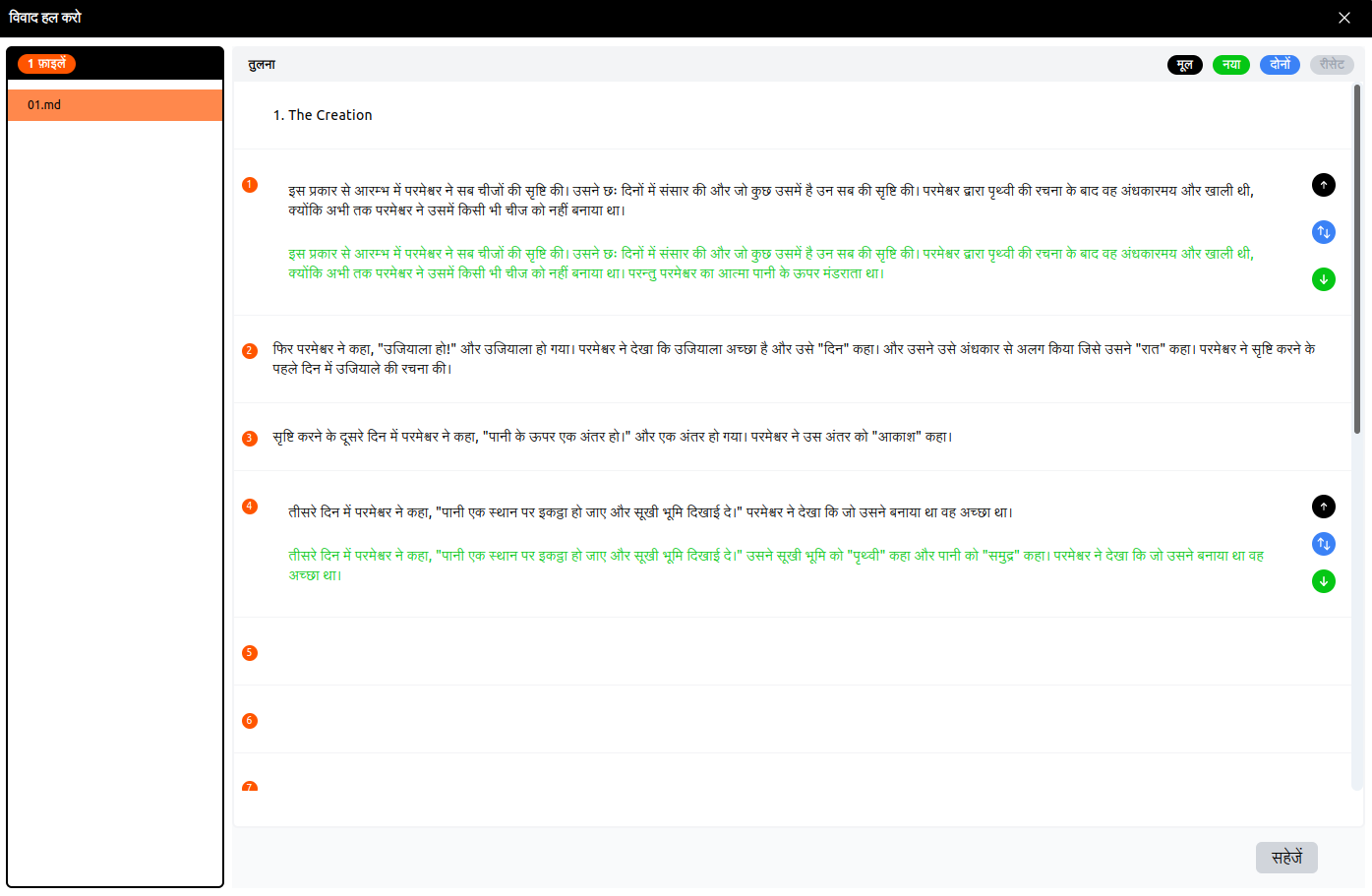
- व्यक्तिगत अनुभाग/पैरा संपादक फलक में देखा जा सकता है। विवाद मूल काला रंग में और नया हरे रंग में दिखाई देगा।
- अनुभाग के ऊपर प्रदान की गई विकल्पों में से कोई एक विकल्प चुनें ताकि पुष्टि कर सकें। (
 )
) - मूल (पहले से ही प्रयोक्ता के पास परियोजना में है)
- नया (जो हम आयातित परियोजना से प्राप्त करते हैं)
- दोनों (मूल और नया को मिलाता है)
- यदि उपयोगकर्ता कार्रवाई को पूर्ववत करने का निर्णय लेता है, तो व्यक्तिगत अनुभाग के ऊपर रीसेट पर क्लिक करें। ऊपर दाईं ओर, सक्रिय फ़ाइल के लिए समग्र विरोधों को हल करने के लिए विकल्प हैं (उदा: 1.md, प्रतिस्पर्धी फ़ाइल के लिए)।
- मूल (सभी विवाद हमारे परिवर्तन के साथ हल किए जाएंगे)
- नया (सभी विवाद नया परिवर्तन के साथ हल किए जाएंगे)
- दोनों (सभी मूल और सभी नया को मिलाता है)
- सभी विवादों को ठीक करने के बाद सभी को रीसेट करें बटन को प्रारंभिक स्थिति में वापस रीसेट करने के लिए सक्षम किया जाएगा। -जब सभी विवाद हल हो जाते हैं,
- सहेजें बटन पर क्लिक करें।

- पैन के बाएँ खंड में, हल किए गए फ़ाइल को स्ट्राइकथ्रू के रूप में चिह्नित किया गया है, जिससे यह स्पष्ट होता है कि उसे हल किया गया है।
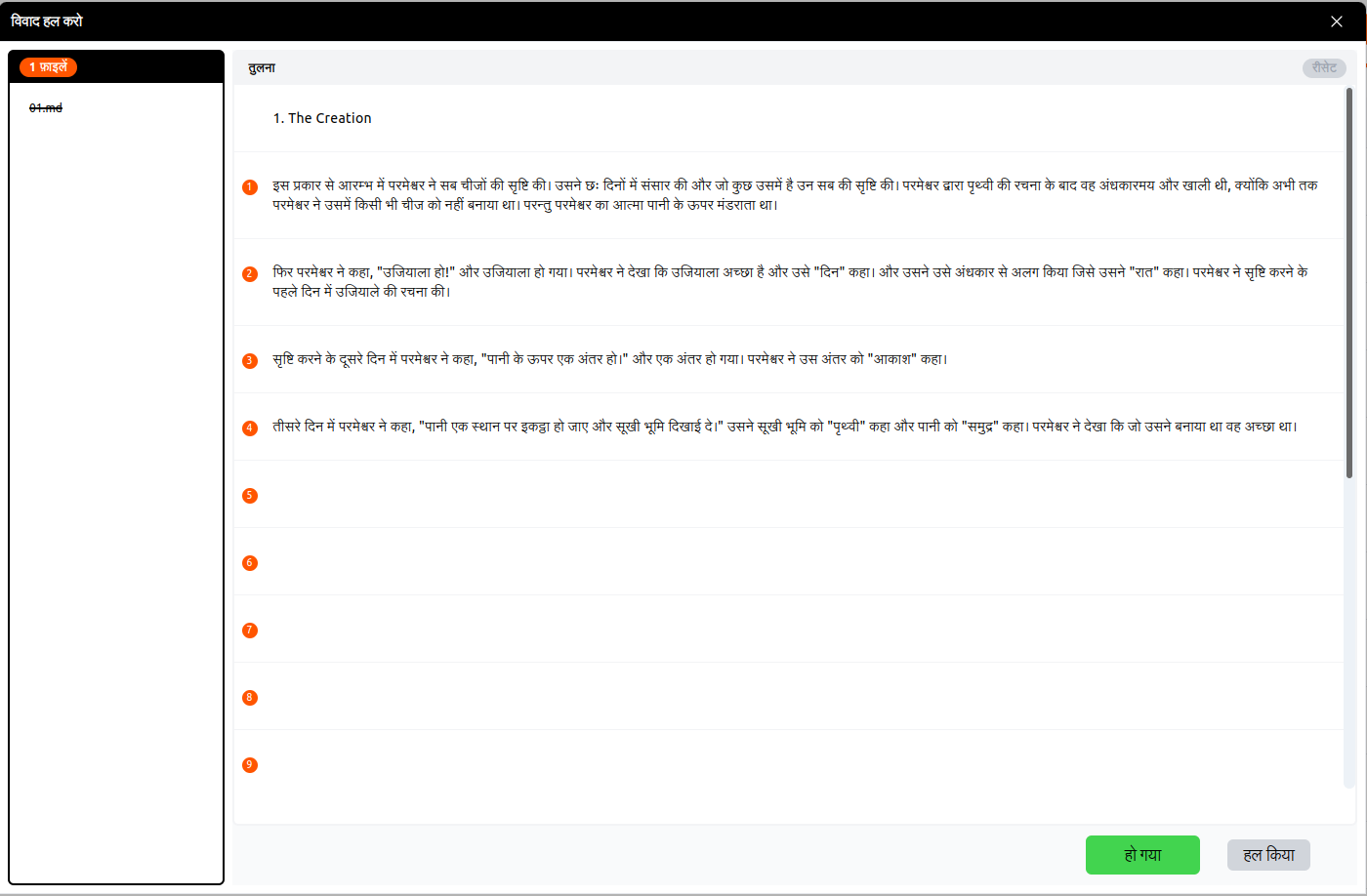
- जब सभी विवादों को हल कर दिया गया हो, तो एक बटन प्रदर्शित होगा, जिसमें लिखा होगा: सभी विवाद हल हो गए हैं: प्रक्रिया समाप्त करने के लिए क्लिक करें।